はじめに
最近、会社に言われてMulesoftの最初の研修に当たるAnypoint Platform Development: Fundamentals (開発: 基礎)をオンラインで受講しました。
Anypoint Platform Development: Fundamentals (開発: 基礎)
オンラインで無料ながらAnypoint Platformのトライアルアカウントと研修用に用意されている環境(DBやWeb環境)を使ってAnypoint Platform、Anypoint Studioを学べる研修です。
内容としてはかなりいいとは思うのですが、進める上で詰まったところがそれなりにあったのでここに書いておきます。
詰まったところと解決策
動画、ドキュメントを見てもチェックが入るものとチェックが入らないものがある
研修資料は動画やウォークスルーの手順書などのドキュメントがありますが、最後まで見るとチェックが入るようになっています。
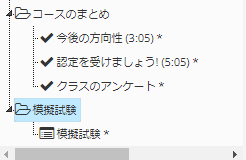
しかし、中には最後まで見てもチェックが入らないものもあり、しばらく原因が分からず「そういう仕様なのだろう」と思っていました。
結論から言うと全ての動画、ドキュメントはチェックが入ります。
ただしチェックが入る条件は「動画/ドキュメントを最後まで見る」ではなく「動画/ドキュメントを指定時間以上表示して最後まで見る」になっています。
動画の場合
動画の指定時間は通常「動画を通常の速度で再生した場合の時間」となっています。
ここで注意すべきなのが倍速機能で、「早く見たいので速度を1.5倍にする」などもできるのですが、1回目でこれを行ってしまうと最後まで見ても「指定時間表示していない」と判定されてチェックが入りません。
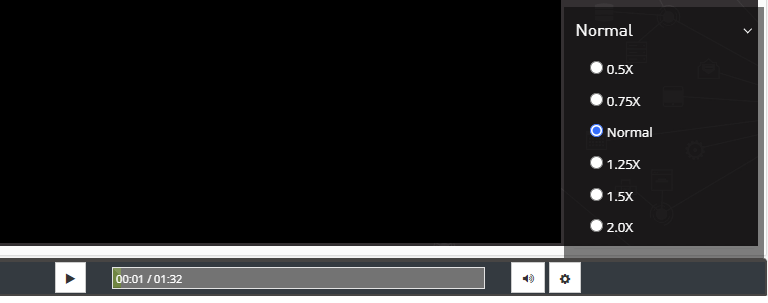
「必ず2回以上動画を見る」という人以外は1回目は等速で表示することを強くお勧めします。
なお、指定時間が動画を通常の速度で再生した場合の時間より長いケースも確認しています。この場合は動画を何回も見ないとチェックが入りません。
ドキュメントの場合
ドキュメントのチェック条件は「指定時間以上表示&最後のページまで表示」となっています。
ウォークスルーの場合、想定作業時間が「(25 - 75 分)」のように記載されていますが、想定作業時間の最小時間(例の場合は25分)が指定時間となっています。
問題はウォークスルーを想定作業時間より早く終わらせても、ドキュメントは指定時間表示しないとチェックが入らない、ということです。実際の研修では「指定時間より早く終わった人は休憩してください」となる時間ですね。
早く終わった場合にチェックが入るまで休憩するか、それとも先を進めて後でドキュメントを再表示してチェックを付けるかはご自由に決めてください。ちなみに私は後者でした。
指定時間の確認方法
チェックが入るまでの指定時間と現在の表示時間を確認する方法は以下の通りです。
- 研修画面下の「Transcript」をクリック

- LessonsタブのLessonが各動画、ドキュメントのタイトル、Durationが「(現在までの表示時間)/(指定時間)」の表記となっています。

その他
- ウォークスルーの動画は任意となっているため、アクセスさえすれば大体はOK。ただし一部指定時間が設定されているため、チェックが入らない場合は動画を最後まで見てください。
- DIYエクササイズの手順ドキュメントは最後のページまで表示すればOK。
- 各章の確認クイズは全問正解、模擬試験は42/60問正解すればOK。
- アンケートは回答を送付すればOK。
各章の確認クイズの内容を確認する方法
各章の最後には5問前後の確認クイズがあり、全問正解しないとチェックが入らないのですが、どの問題が正解/間違いなのかは「Review Questions」から確認できます。

不正解がある場合はどの問題を間違えたか確認してから再度やり直すことで全問正解にできます。
また、全問正解後に再度クイズの内容を表示する方法は以下の通りです。
- 研修画面下の「Transcript」をクリック
- Testsタブをクリックし、「View Details」をクリック
- 確認したいクイズをクリック
- 「Review Questions」をクリック
ちなみに模擬試験は上記のような回答後の内容確認はできません。
Anypoint Studioのウォークスルーで手順通りモジュールを読み込ませるとエラーになる
Anypoint Studioのウォークスルーでは機能使用のためにモジュールのインストールを行うことがありますが、手順書ではインターネットから最新版のモジュールをインストールする内容になっています。
しかし実際に実施すると実行/デバッグ時にバージョン起因のエラーが発生することがあります。
回避策としては、研修用に用意された受講者用ファイルを解凍するとモジュールが用意されているので、そのモジュールを使用することで回避できます。なおこの回避策用の手順はないので、使用するモジュール含めて自分で探す必要があります。
例)ウォークスルー12-4でJMS ConfigのActive MQブローカー用依存関係を追加する手順がありますが、手順書だと「Add Maven dependency」を使うところ、「Use local file」 で受講者用ファイル内のモジュールを指定することでエラーを回避します。

Advanced REST client ダウンロード用URLにアクセスすると github にリダイレクトされる、またはアクセスできない
最初に行う環境のセットアップにて、APIアクセス用アプリであるAdvanced REST client ダウンロード用URLとして https://install.advancedrestclient.com/ が記載されていますが、このURLにアクセスすると https://github.com/advanced-rest-client/arc-electron にリダイレクトされるか、404エラーが表示されます。
実際のダウンロード方法は以下の通りです。
- https://github.com/advanced-rest-client/arc-electron にアクセス
- Installation 節の「the releases page」リンクをクリック( https://github.com/advanced-rest-client/arc-electron/releases )
- 一番上のバージョンから自分が使用するOS用のインストール用ファイルをダウンロード(Windowsの場合はarc-setup.exe)してインストール
ちなみに私は試していませんが、Chrome拡張機能もあるようです。これを使ってもいいかもしれません。 chrome.google.com
ウォークスルー手順書に記載されたアイコンが Advanced REST client にない
Advanced REST clientを使用する手順書にて、Rawを表示するという手順で <> アイコンをクリックするよう記載されている場合があります。

が、Ver.17.0.9時点でこのアイコンはありません。
Ver.17.0.9時点では、アウトプット部分の縦3点アイコンをクリック→「Raw」をクリック、で同様の出力が表示できます。
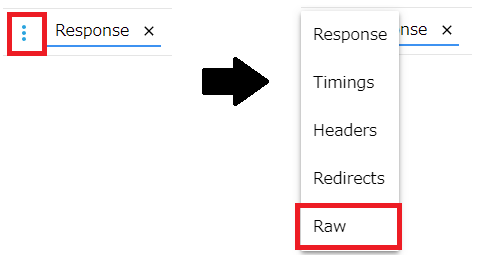
おわりに
この研修はここに書いた通り受講者に優しくない部分もあります。
しかし、用意されている環境は無料とは思えないものであることは間違いないので、Mulesoftを学びたい方はやってみることをお勧めします。